
Pygame Widgets
A helper module for common widgets that may be required in developing applications with Pygame. It supports fully customisable buttons, collections of buttons, textboxes and sliders. If there are any widgets that you would like to see added, please create an issue!
NEW FEATURES
Dropdown: Select options from a list that appears when hovered over
Progress Bar: Shows a percentage of completeness, great for loading screens and health bars
Toggle: Allows switching between two values, great for settings
Animations: Create an animation that changes a widgets attributes over some time, running on a separate thread
Prerequisites
Python 3
Pygame 2.0.0
Installation
Ensure that Python 3 and pip are installed and added to your environment PATH.
python -m pip install pygame-widgets
Open a Python console and run the following command.
import pygame_widgets
If you receive no error, the installation was successful.
Usage
Common
Button
ButtonArray
TextBox
Slider
Dropdown
Animations
Common
Functionality common to all widgets
Mandatory Parameters
Note: Mandatory parameters must be supplied in order.
| Parameter | Description | Type |
|---|---|---|
| win | Surface to be displayed on. | pygame.Surface |
| x | X-coordinate of top left. | int |
| y | Y-coordinate of top left. | int |
| width | Width of button in pixels. | int |
| height | Height of button in pixels. | int |
Button
A customisable button
Example Usage
import pygame
from pygame_widgets import Button
pygame.init()
win = pygame.display.set_mode((600, 600))
button = Button(
win, 100, 100, 300, 150, text='Hello',
fontSize=50, margin=20,
inactiveColour=(255, 0, 0),
pressedColour=(0, 255, 0), radius=20,
onClick=lambda: print('Click')
)
run = True
while run:
events = pygame.event.get()
for event in events:
if event.type == pygame.QUIT:
pygame.quit()
run = False
quit()
win.fill((255, 255, 255))
button.listen(events)
button.draw()
pygame.display.update()
This button will be placed at (100, 100) with a width of 300 and a height of 150, display the text ‘Hello’ with font
size 50, leaving a margin of 20 and a radius of 20. When clicked, the button will change colour from red to green and '
Click’ will be printed to the console.
Optional Parameters
| Parameter | Description | Type | Default |
|---|---|---|---|
| inactiveColour | Default colour when not pressed or hovered over. | (int, int, int) | (150, 150, 150) |
| pressedColour | Colour when pressed. | (int, int, int) | (100, 100, 100) |
| hoverColour | Colour when hovered over. | (int, int, int) | (125, 125, 125) |
| shadowDistance | Distance to projected shadow. Set to 0 if no shadow desired. | int | 0 |
| shadowColour | Colour of shadow | (int, int, int) | (210, 210, 180) |
| onClick | Function to be called when clicked. | function | None |
| onClickParams | Parameters to be fed into onClick function. | (*any) | () |
| onRelease | Function to be called when released. | function | None |
| onReleaseParams | Parameters to be fed into onRelease function. | (*any) | () |
| textColour | Colour of text. | (int, int, int) | (0, 0, 0) |
| fontSize | Size of text. | int | 20 |
| text | String to be displayed. | str | '' |
| font | Font of text. | pygame.font.Font | Calibri |
| textHAlign | Horizontal alignment of text. Can be 'centre', 'left' or 'right'. | str | 'centre' |
| textVAlign | Vertical alignment of text. Can be 'centre', 'top' or 'bottom'. | str | 'centre' |
| margin | Minimum distance between text / image and edge. | int | 20 |
| image | Image to be displayed. | pygame.Surface | None |
| imageHAlign | Horizontal alignment of image. Can be 'centre', 'left' or 'right'. | str | 'centre' |
| imageVAlign | Vertical alignment of image. Can be 'centre', 'top' or 'bottom'. | str | 'centre' |
| radius | Border radius. Set to half of width for circular button. Set to 0 for no radius. | int | 0 |
ButtonArray
A collection of similar buttons
Example Usage
import pygame
from pygame_widgets import ButtonArray
pygame.init()
win = pygame.display.set_mode((600, 600))
buttonArray = ButtonArray(win, 50, 50, 500, 500, (2, 2),
border=100, texts=('1', '2', '3', '4')
)
run = True
while run:
events = pygame.event.get()
for event in events:
if event.type == pygame.QUIT:
pygame.quit()
run = False
quit()
win.fill((255, 255, 255))
buttonArray.listen(events)
buttonArray.draw()
pygame.display.update()
Mandatory Parameters
Note: Mandatory parameters must be supplied in order.
| Parameter | Description | Type |
|---|---|---|
| shape | Number of columns and rows of buttons (columns, rows). | (int, int) |
Optional Parameters
Note: Optional parameters of ButtonArray are similar to those of Button.
| Parameter | Description | Type | Default |
|---|---|---|---|
| colour | Background colour of array. | (int, int, int) | (210, 210, 180) |
| border | Thickness between buttons and between the edges of array and buttons. | int | 10 |
| topBorder | Thickness between top of array and top of button. Overrides border. | int | border |
| bottomBorder | Thickness between bottom of array and bottom of button. Overrides border. | int | border |
| leftBorder | Thickness between left of array and left of button. Overrides border. | int | border |
| rightBorder | Thickness between right of array and right of button. Overrides border. | int | border |
| separationThickness | Thickness between buttons. Overrides border. | int | border |
TextBox
A box for text input or display

Example Usage
import pygame
from pygame_widgets import TextBox
def output():
# Get text in the textbox
print(textbox.getText())
pygame.init()
win = pygame.display.set_mode((1000, 600))
textbox = TextBox(win, 100, 100, 800, 80, fontSize=50,
borderColour=(255, 0, 0), textColour=(0, 200, 0),
onSubmit=output, radius=10, borderThickness=5)
run = True
while run:
events = pygame.event.get()
for event in events:
if event.type == pygame.QUIT:
pygame.quit()
run = False
quit()
win.fill((255, 255, 255))
textbox.listen(events)
textbox.draw()
pygame.display.update()
Optional Parameters
| Parameter | Description | Type | Default |
|---|---|---|---|
| colour | Background colour. | (int, int, int) | (220, 220, 220) |
| textColour | Colour of text. | (int, int, int) | (0, 0, 0) |
| borderColour | Colour of border. | (int, int, int) | (0, 0, 0) |
| borderThickness | Thickness of border. | int | 3 |
| radius | Border radius. Set to 0 for no radius. | int | 0 |
| onSubmit | Function to be called when return / enter is pressed. | function | None |
| onSubmitParams | Parameters to be fed into onSubmit function. | (*any) | () |
| placeholderText | Text to be displayed when empty. | str | '' |
| fontSize | Size of text. | int | 20 |
| font | Font of text. | pygame.font.Font | Calibri |
Slider
A slider for discrete numeric value selection
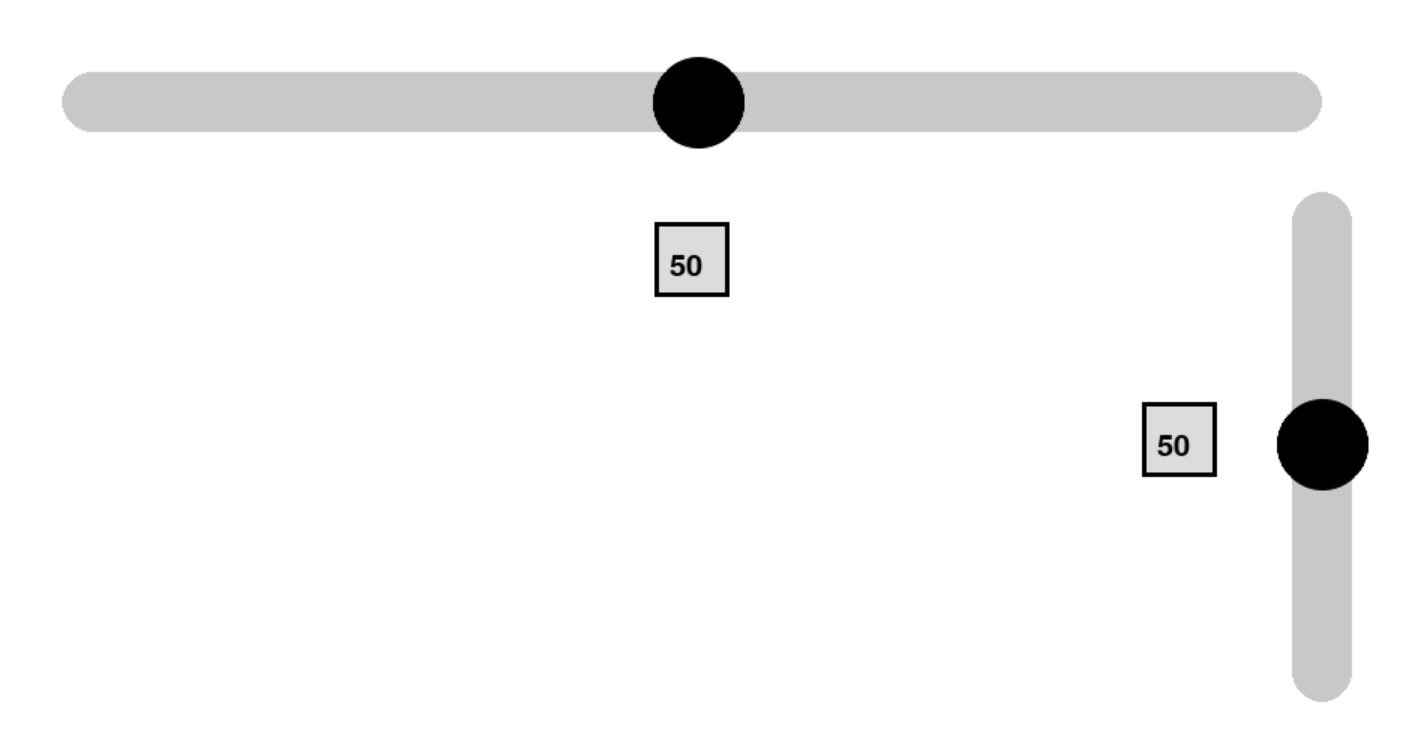
Example Usage
import pygame
from pygame_widgets import Slider, TextBox
pygame.init()
win = pygame.display.set_mode((1000, 600))
slider = Slider(win, 100, 100, 800, 40, min=0, max=99, step=1)
output = TextBox(win, 475, 200, 50, 50, fontSize=30)
run = True
while run:
events = pygame.event.get()
for event in events:
if event.type == pygame.QUIT:
pygame.quit()
run = False
quit()
win.fill((255, 255, 255))
slider.listen(events)
slider.draw()
output.setText(slider.getValue())
output.draw()
pygame.display.update()
As you can see, TextBox can be used to display text as well, by not calling its listen method.
Optional Parameters
| Parameter | Description | Type | Default |
|---|---|---|---|
| min | Minimum value of the slider (left). | int or float | 0 |
| max | Maximum value of the slider (right). | int or float | 99 |
| step | Value to increment by. | int or float | 1 |
| colour | Colour of slider. | (int, int, int) | (200, 200, 200) |
| handleColour | Colour of handle. | (int, int, int) | (0, 0, 0) |
| initial | Initial value of the slider. | int or float | Average of min and max |
| handleRadius | Radius of handle. | int | height / 1.3 |
| curved | Add curved ends to the slider. | bool | True |
Dropdown
import pygame
from pygame_widgets import Button, Dropdown
pygame.init()
win = pygame.display.set_mode((400, 280))
dropdown = Dropdown(
win, 120, 10, 100, 50, name='Select Color',
choices=[
'Red',
'Blue',
'Yellow',
],
borderRadius=3, colour=pygame.Color('green'), values=[1, 2, 'true'], direction='down', textHAlign='left'
)
def print_value():
print(dropdown.getSelected())
button = Button(
win, 10, 10, 100, 50, text='Print Value', fontSize=30,
margin=20, inactiveColour=(255, 0, 0), pressedColour=(0, 255, 0),
radius=5, onClick=print_value, font=pygame.font.SysFont('calibri', 10),
textVAlign='bottom'
)
run = True
while run:
events = pygame.event.get()
for event in events:
if event.type == pygame.QUIT:
pygame.quit()
run = False
quit()
win.fill((255, 255, 255))
dropdown.listen(events)
dropdown.draw()
button.listen(events)
button.draw()
pygame.display.update()
This is a classic dropdown, but with a twist: if you right-click on the top, it reset itself. To get the current value
of the dropdown, we use the getSelected() methods.
It returns:
Noneif nothing is selectedA string with the choice you selected if the optional arg
valueis not setIf the optional arg
valueis set, we return the value corresponding to the choice.
For the example above:
| Choice | Value |
|---|---|
| Red | 1 |
| Blue | 2 |
| Yellow | 3 |
Example

Mandatory Parameters
Note: Mandatory parameters must be supplied in order.
| Parameter | Description | Type |
|---|---|---|
| name | Main name of the dropdown | str |
| choices | Choices to display | list of str |
Optional Parameters
| Parameter | Description | Type | Default |
|---|---|---|---|
| direction | Expansion direction. Can be 'down', 'up', 'left' or 'right'. | str | down |
| values | optional return value corresponding to the choices. Must be the same length as `choices` | list | a copy of choices |
| inactiveColour | Default colour when not pressed or hovered over. | (int, int, int) | (150, 150, 150) |
| pressedColour | Colour when pressed. | (int, int, int) | (100, 100, 100) |
| hoverColour | Colour when hovered over. | (int, int, int) | (125, 125, 125) |
| onClick | Function to be called when clicked. | function | None |
| onClickParams | Parameters to be fed into onClick function. | (*any) | () |
| onRelease | Function to be called when released. | function | None |
| onReleaseParams | Parameters to be fed into onRelease function. | (*any) | () |
| textColour | Colour of text. | (int, int, int) | (0, 0, 0) |
| fontSize | Size of text. | int | 20 |
| font | Font of text. | pygame.font.Font | sans-serif |
| textHAlign | Horizontal alignment of text. Can be 'centre', 'left' or 'right'. | str | 'centre' |
| borderColour | Colour of border. | (int, int, int) | (0, 0, 0) |
| borderThickness | Thickness of border. | int | 3 |
| borderRadius | Border radius. Set to 0 for no radius. | int | 0 |
Animations
Create an animation by using the default Translate or Resize, inheriting from AnimationBase, or using AnimationBase
directly.
Example Usage
import pygame
from pygame_widgets import Button, Resize
pygame.init()
win = pygame.display.set_mode((600, 600))
button = Button(win, 100, 100, 300, 150)
animation = Resize(button, 3, 200, 200)
animation.start()
run = True
while run:
events = pygame.event.get()
for event in events:
if event.type == pygame.QUIT:
pygame.quit()
run = False
quit()
win.fill((255, 255, 255))
button.listen(events)
button.draw()
pygame.display.update()
Over 3 seconds, the width of the button was changed from 300 to 200 and its height from 150 to 200. Since it is
performed on a separate thread, the button is still able to function during the animation.